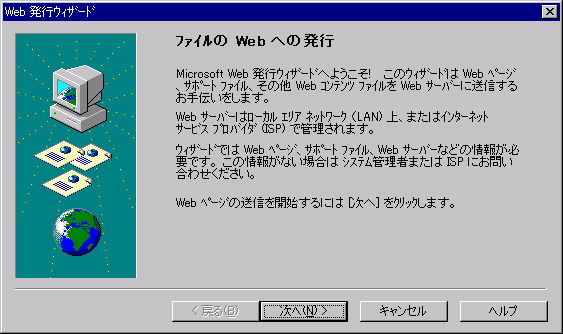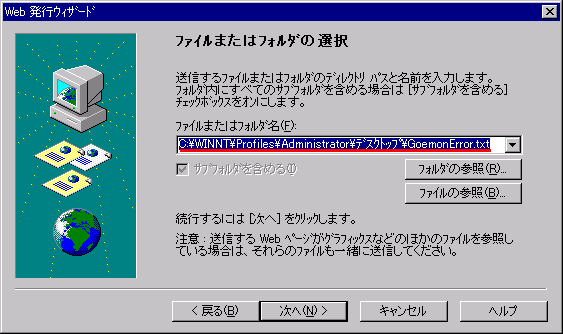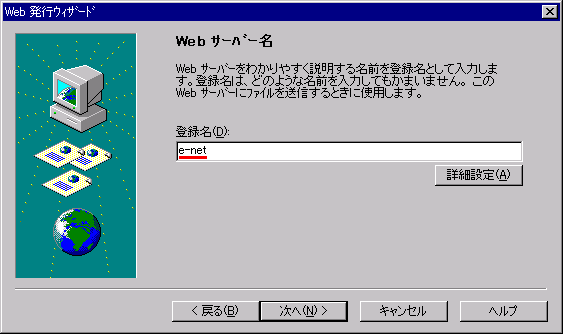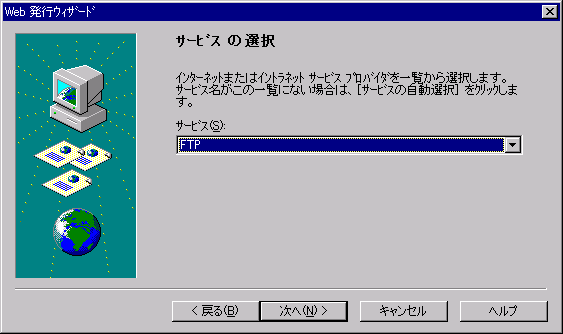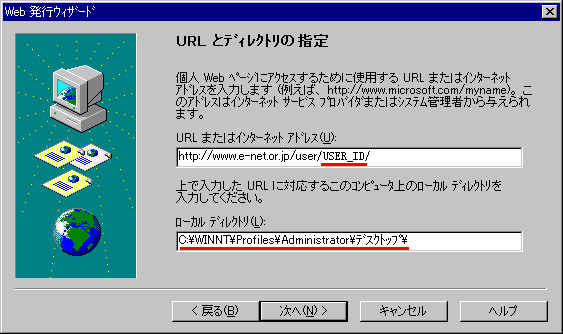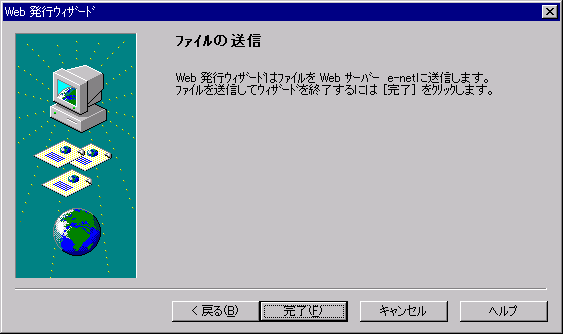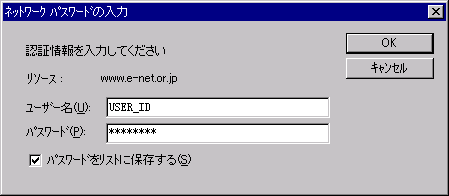イーネットは名張市・伊賀市を中心に、三重・奈良で光プレミアム、Bフレッツ、フレッツADSL等のインターネット接続とホスティングを提供するプロバイダーです |
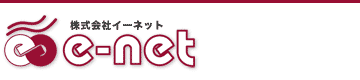 |
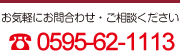 |
||
 |
|||
Internet Explorer Web発行ウィザード設定方法準備WindowsパソコンでInternet Explorer4.0〜5.0が導入されていて、FrontPage Expressがインストールされているパソコンでは、簡易ホームページ転送ソフトが付属していますので、これを利用してホームページの転送が出来ます。 接続先の登録[スタート]→[プログラム]→[Internet Explorer]→Web発行ウィザードを選択し、Web発行ウィザードを起動すると最初に以下のようなウインドウが表示されます。
[次へ]を押して下さい。 ファイルまたはフォルダの選択下図の赤線の枠内に製作したホームページの転送元ファイル名またはフォルダ名を指定します。
[次へ]を押して下さい。 Webサーバ名「登録名」は、なんでも結構ですが、とりあえず"e-net"とでもしておくと判り易いでしょう。
[次へ]を押して下さい。 サービスの選択「サービス」の欄のドロップダウンリストから”FTP”の項目を選択します。
[次へ]を押して下さい。 URLとディレクトリの指定「URLまたはインターネットアドレス」の欄に”http://www.e-net.or.jp/user/USER_ID/”のように入力します。
[次へ]を押して下さい。 ファイルの送信設定内容に問題がなければ、これで送信の準備は完了です。
[次へ]を押して下さい。 認証情報の入力「ユーザ名」の欄にユーザID登録書に記載されているあなたのユーザIDを入力します。
[OK]を押して下さい。 転送完了サーバへの転送が完了すると以下のメッセージが表示されます。 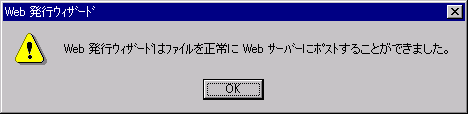 これで送信は完了です。 確認送信したら、(絶対にとはいいませんが)どのように表示されているか確認しましょう。 補足FTPソフトには、以下のような代表的なものがありますので、お試しください。 |
Copyright (c)2005 e-net. All rights reserved. |
|||